Introduction
TuringBot, named after the great mathematician and computation pioneer Alan Turing, is a desktop software for Symbolic Regression. It uses a novel algorithm based on simulated annealing to discover mathematical formulas from numerical values with unprecedented efficiency.
You can enter data through the built-in spreadsheet or by importing CSV or TXT files. Then, the target and input columns can be selected in the interface. A variety of error metrics are available for the search, allowing the program to find formulas that solve both regression and classification problems.
The main features of TuringBot are the following:
- Pareto optimization: the software simultaneously tries to find the best formulas of all possible sizes. It gives you not only a single formula as output but a set of formulas of increasing complexity to choose from.
- Built-in train/test split: allows you to easily rule out overfit solutions.
- Export solutions as Python, C/C++, LaTeX, or plain text.
- Multiprocessing.
- Written in a low-level programming language, making it extremely fast.
- Make numerical predictions from the generated models directly through the UI.
- Has a command-line mode that allows you to automate the program.
Data input
To enter data into the program, use the the Input tab (see below). There, you can paste data copied from any spreadsheet program, and you can also import data from an existing file:
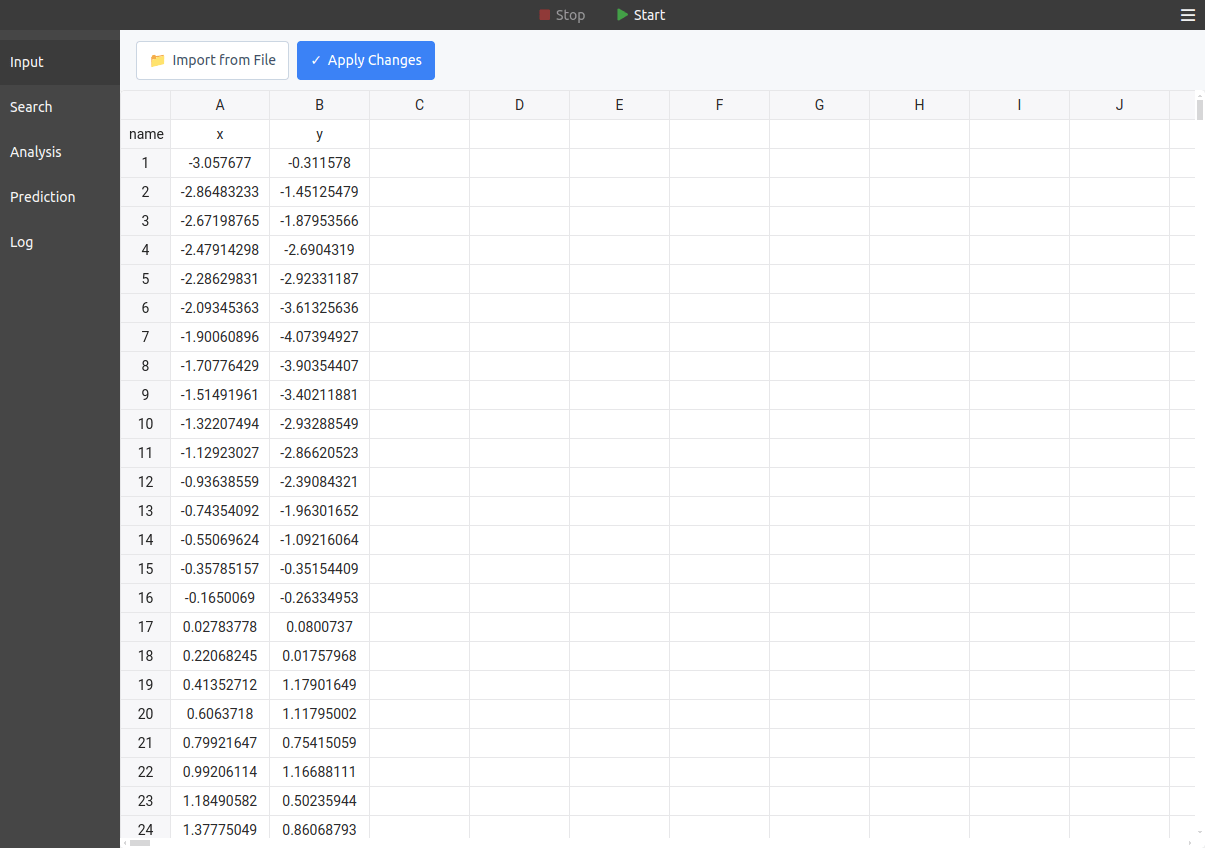
After pasting data manually, it's necessary to click on the "Apply Changes" button to load it.
The spreadsheet is limited to 100k rows and 1k columns. If your dataset is larger than that, import it from a file instead of pasting it. The spreadsheet will display a preview, while the backend will load the complete dataset.
Importing files
To import data, your file must have a .txt or .csv extension, and it must contain data columns separated by spaces, commas, semicolons, or tabs. These values can be integers, floats, or floats in exponential notation (%d, %f, or %e), with decimal parts separated by a dot (1.61803 and not 1,61803).
Optionally, a header containing the variable names may be present in the first line of the file — in this case, those names will be used in the formulas instead of the default names, which are col1, col2, col3, etc.
For example, the following is a valid input file:
x,y,z 0.01231,0.99992,0.99985 0.23180,0.97325,0.94723 0.45128,0.89989,0.80980 0.67077,0.78334,0.61363 0.89026,0.62921,0.39591 1.00000,0.54030,0.29193
The following elements must not be present in the input file:
- Text or string data (except in the header).
- Date values (e.g., 2024-09-15 or 09/15/2024).
- Currency symbols (e.g., $).
- Percentage symbols (e.g., %).
- Commas in numeric values (e.g., 6,000.00 should be 6000.00).
- Parentheses around numbers (e.g., (100)).
- Spaces in header names (use underscores instead: variable_name).
If any of the above elements are present, the program will fail to parse the file correctly.
Search options
On the left side of the Search tab, you can set a variety of search settings, including the error metric and the base functions that should be used in the optimization:
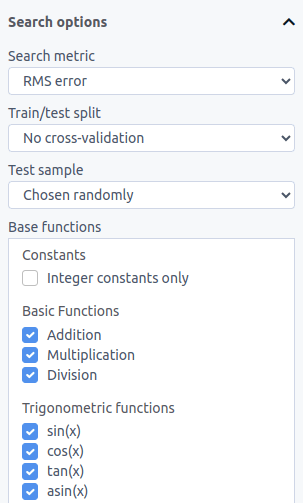
Error metrics
The available error metrics are:
| Metric | Description |
|---|---|
| RMS error | Root mean square error. |
| Mean error | Average of (absolute value of the error). Similar to RMS error, but it puts less emphasis on outliers. |
| Percentile error | Returns the specified percentile of all absolute errors. Takes a parameter between 0 and 1, where 0.5 gives the median absolute error, and 1.0 gives the maximum absolute error |
| Maximum error | The maximum absolute difference between the predictions of the model and the target variable. |
| Mean relative error | Average of (absolute value of the error) / (absolute value of the target variable). With that, the convergence is in terms of relative error instead of absolute error. |
| Maximum relative error | The maximum of (absolute value of the error) / (absolute value of the target variable). |
| Correlation coefficient | Corresponds to the Pearson correlation coefficient. Useful for quickly getting the overall shape of the output right without attention to scales. |
| Hybrid (CC+RMS) | The geometric mean between the correlation coefficient and the RMS error. This is a compromise between the attention to scale of the RMS metric and the speed of the CC metric. |
| Nash-Sutcliffe efficiency | A metric that resembles the correlation coefficient and is commonly used in hydrological applications. See the definition in this paper. |
| Residual sum of squares (RSS) | The sum of (predicted - observed)^2. Very similar to the RMS metric but without taking the average and the square root. |
| Root mean squared log error (RMSLE) | The square root of the average of (log(1 + predicted) - log(1 + observed))^2. Like mean relative error, this metric can be applied to target variables that span multiple orders of magnitude, but it penalizes large errors less aggressively, and is thus less sensitive to outliers. It requires the target variable to be strictly positive. |
| Classification accuracy | (correct predictions) / (number of data points). Only useful for integer target values and classification problems. |
| F-score | 2*(precision*recall)/(precision+recall) when "F-score beta parameter" is set to 1. See here an image that explains what those two quantities are. This metric is useful for classification problems on highly imbalanced datasets, where the target variable is 0 for the majority of inputs and a positive integer for a few cases that need to be identified. If the classification is binary, then the categories can be 1 (relevant cases) and 0 (all other cases). |
| Binary cross-entropy | Used for solving binary classification problems in terms of probabilities. To use this metric, your target variable must contain two (and only two) classes represented by the numbers 0 and 1. |
| Matthews correlation coefficient | A classification metric that takes into account true positives, true negatives, false positives, and false negatives and can be used even if the categories have imbalanced numbers of elements. To use this metric, your "negative" target variable must be represented by the number 0, and your "positive" variables must be represented by one or more positive integer numbers. See this paper for details. |
Base functions
The function names follow the conventions of the C math library. You can find their definitions on this page.
The exceptions are the logical functions (logical_and(x, y), greater(x, y), etc), the history functions (delay and moving average), and sign (the sign function), which are defined internally in TuringBot.
Mathematical constants can optionally be included in the search:
- pi - π (approximately 3.14159)
- e - Euler's number (approximately 2.71828)
- sqrt2 - Square root of 2 (approximately 1.41421)
- ln2 - Natural logarithm of 2 (approximately 0.69315)
- gamma - Euler-Mascheroni constant (approximately 0.57722)
- phi - Golden ratio (approximately 1.61803)
The moving average of a variable is defined as its average value in the N rows before the present one. For instance, if the successive values for variable x are (1, 2, 3, 4, 5), then at x = 5, the value for moving_average(x,3) will be (2+3+4)/3. In some systems, this may be considered a moving average with a lag of 1.
The sizes of the base functions are defined as:
- Size 1: an input variable, sum, subtraction, multiplication, and mathematical constants.
- Size 2: division.
- Size 3: abs(x), ceil(x), floor(x), and round(x).
- Size 4: all other functions.
Train/test split
Below the "Search metric" dropdown, you can find the test sample settings. It is recommended to use test sample since that allows overfit models that are more complex than necessary to be discarded in a straightforward way.
The size of the train/test split can be selected from the "Train/test split" menu. The default value, "No test sample", disables the test sample altogether. Three kinds of options are available:
- Percentages like 50/50 and 80/20.
- Fixed training dataset sizes like "100 rows" and "1000 rows".
- A "Custom rows" option where you can specify the exact number of rows for the training set.
It is also possible to select how the training sample should be generated: if it should be a selection of random rows or the first rows in your dataset in sequential order.
During the optimization, you can alternate between showing the errors for the training sample and the testing sample by clicking on the "Show test sample error" box on the upper right of the interface. With this, overfit solutions can be spotted in real time.
Custom search
By default, the program finds formulas in the form y = f(x1,x2,x3,...). However, you may want to search for specific functional forms. Here are some examples:
- A line: y = f()*x + f()
- A parabola: y = f()*x*x + f()*x + f()
- A formula with terms that depend on specific variables: y = f(x1,x2)*x1 + exp(f(x1)/4) + 2
You can perform this kind of search using TuringBot's custom search mode. To enable it, check the "Custom search" checkbox and enter your desired equation in the input box that appears:
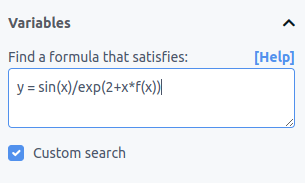
The left side should contain your target variable, and the right side should contain the formula you want to find, with unknown terms written as f(variable1,variable2,...).
When writing your custom equation, follow these rules:
- Write unknown terms as f(variable1,variable2,...). For a constant, use f(). For a function of x, use f(x). For a function of x and z, use f(x,z). And so on.
- To create a function of all variables except one, use the ~ operator. For example, f(~y) will use all variables except y, and f(~y,~row) will use all variables except y and row.
- Constants must be written as integers, floating-point numbers, or in exponential notation (like 2, 3.14, or 2.35e-3).
-
To use an unknown term multiple times in your equation, write it as an indexed term by adding a number after f. For example:
y = f1() + f1()*x
Both instances of f1() will be identical, creating a line with the same intercept and slope. Similarly, in:
y = f1(x) / (1 + f1(x))
Both occurrences of f1(x) will represent the same function. You can use different indexed functions as needed:
y = f1(x) + f1(x) + f2() / (1 + f2())
Here, the two f1(x) terms are identical, and the two f2() terms are identical.
You can use any of the program's base functions in your custom equation. During custom search, the plot will display the left side of the equation as points and the right side as a line.
Other options
Under "Advanced search options", the following additional settings can be found:
| Parameter | Description |
|---|---|
| Maximum formula size | By default, the complexity of formulas is prevented from becoming larger than 60. With this option, you can allow the program to generate larger formulas, which makes the optimization slower but makes longer formulas possible. |
| Maximum history size | Only used if one of the history functions is enabled. Sets the maximum length of those functions. Note that if this parameter is set to 20, then the first 20 rows of your dataset are not used for the search, and are only used to calculate the history functions starting from row 21. |
| Maximum occurrences per variable | Limits how many times a single variable can appear in a formula. This helps control formula complexity and prevents over-reliance on individual variables. |
| Number of distinct variables | Sets the minimum and maximum number of different variables that can be used in a single formula. Allows you to control the complexity and interpretability of solutions. Default is -1 (unset) for both values; you can set just the minimum or maximum by leaving the other at -1. |
| Number of constants | Sets the minimum and maximum number of numerical constants that can be included in a formula. Default is -1 (unset) for both values; you can set just the minimum or maximum by leaving the other at -1. |
| CPU threads | The number of CPU threads to use. It defaults to the maximum for your CPU. |
| Bound search mode | This advanced search mode allows you to discover formulas that are upper or lower bounds for the target variable. |
| Normalize the dataset | For each variable, subtract the average and divide by the standard deviation before starting the search. This can speed up the search a lot if your input variables are large. Note that the "sample standard deviation" is used, where the denominator is N-1 instead of N for smaller bias: link. In the output formulas, you will see (var-avg)/std instead of var for each variable when this option is checked. |
| Target variable in history functions | Allows you to choose whether your target variable can be used in the history functions. |
| Force solutions to include all variables | Allows you to discard solutions that do not feature all input variables. |
| Random seed for train/test split generation | If a value >= 0 is set, this value will be used as a seed, resulting in the same split every time a new search is started with the same dataset. When the parameter is set to -1, a different random split will be generated each time. |
| F-score beta parameter | When left at the default value of 1, the F-score metric corresponds to the F1-metric. Values of beta lower than 1 favor precision over recall. |
The solutions box
The regression is started by clicking on the play button at the top of the interface. After that, the best solutions found so far will be shown in the "Solutions" box, as shown below:
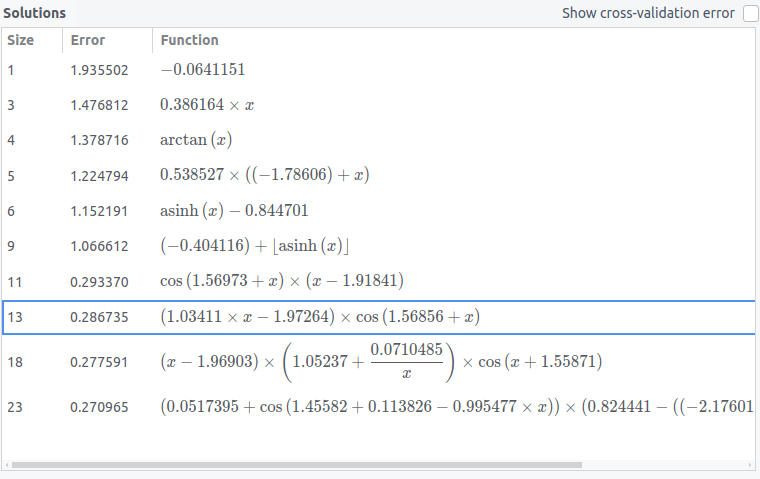
Each row corresponds to the best solution of a given size encountered so far. By clicking on a solution, it will be shown in the plot and its stats will be shown in the "Solution info" box. Larger solutions are only shown if they provide a better fit than all smaller solutions.
The size of a solution is defined as the sum of the sizes of the base functions that constitute it (see above).
In the Solutions box, you have the option of sorting the solutions by a balance between size and accuracy by clicking on the "Function" header, which will sort the solutions by (error)^2 * (size). By default, the solutions are sorted by size.
Plot settings
Under "Plot options", you can change your plot settings at any time:
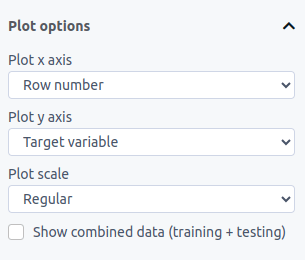
In the "Plot type" dropdown, you can choose between Regular for standard plotting or Observed vs predicted to see how well your solutions match the target data. The observed vs predicted plot also shows a gray line representing a perfect fit for visual reference.
For the y-axis, you can choose to plot your target variable, the residual error (difference between a solution and the target data), and the residual error as a percentage of the target data.
For the x-axis, you can choose the row number (1, 2, 3, ...) corresponding to that point, or any of your input variables.
The plot scales can be adjusted in the "Plot scale" menu, where you can choose from regular scale, log x, log y, or log x and y. The "log" scale uses the regular base 10 logarithm.
If test sample is enabled, you can optionally view the full dataset in the plot by clicking on "Show combined data (training + testing)".
Exporting/loading formulas
You can export the current solutions using "Export solutions as text" from the menu. This creates a solutions.txt file containing all discovered formulas. This exported file can then be loaded back into the program using "Load formulas from file" in the menu, allowing you to:
- Resume an optimization from a checkpoint
- Transfer solutions between different datasets or search configurations
- Combine results from multiple search runs
You can select and load multiple solutions.txt files simultaneously, and the formulas will work even if you change the search metric or other settings between export and import.
You can also create custom formula files manually by writing one formula per line in a text file and loading it using the same "Load formulas from file" option. The formulas should use your dataset's variable names and any of the available base functions.
For automated workflows, "Set periodic output" in the menu can automatically export the same solutions.txt file at regular intervals, but only when new solutions are found. The periodic output also offers a "Predictions" option that exports your original dataset along with model predictions, where prediction columns are named solution_N (N being the formula complexity).
Making predictions
In the Predictions tab, you can calculate the outputs for the current models with custom inputs. For each variable, you can choose between setting a fixed value and setting a range of values. In the latter case, a plot will be shown with the varying variable in the x axis; if more than one varying variable is available, you can choose which one to show in the plot in the "Plot x axis" dropdown.
The predictions are recalculated in real time as new solutions emerge during the search.
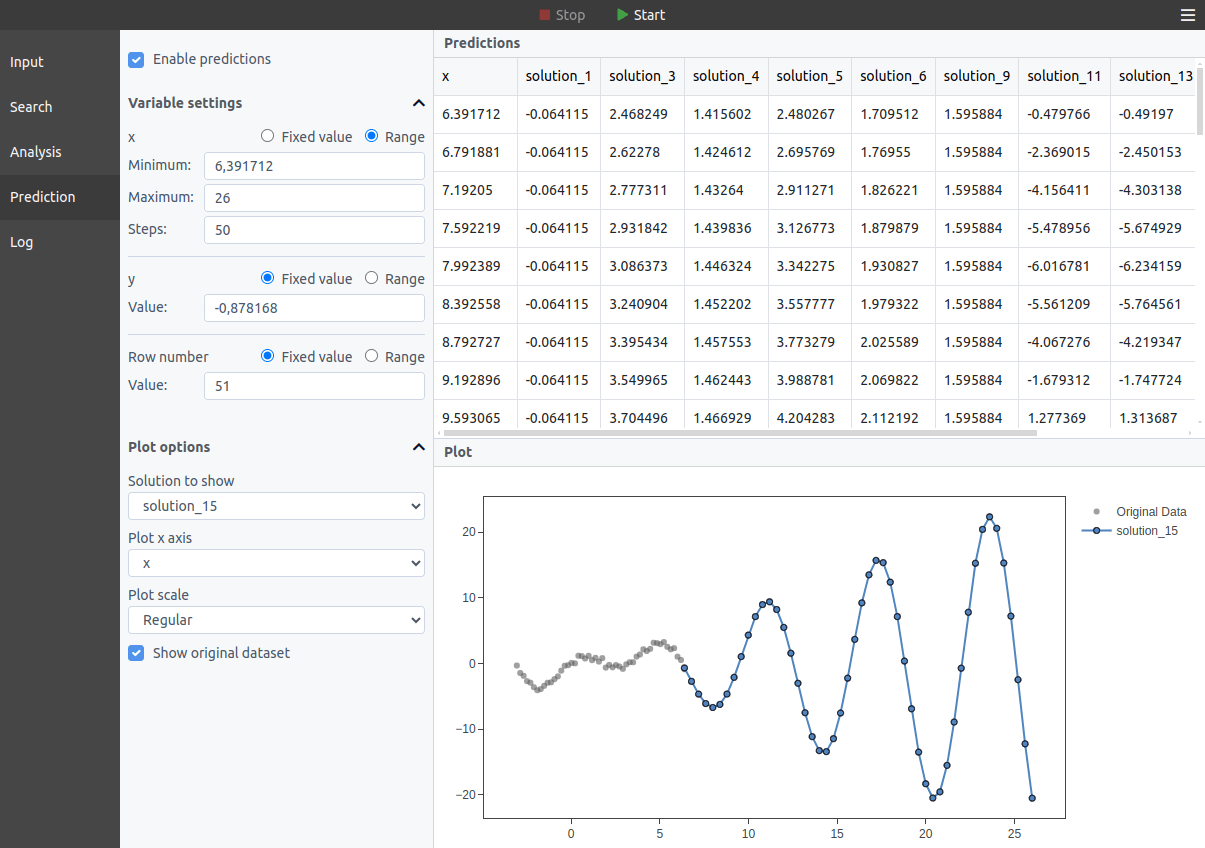
Command-line usage
TuringBot is also a console application that can be executed in a fully automated and customizable way. The general usage is the following:
TuringBot - Symbolic Regression Software
Usage: turingbot [--help] [--version] INPUT_FILE [SETTINGS_FILE]
[--outfile FILENAME]
[--predictions-file FILENAME]
[--formulas-file FILENAME]
[--threads N]
[--search-metric VALUE]
[--train-test-split VALUE]
[--test-sample VALUE]
[--train-test-seed VALUE]
[--bound-search-mode VALUE]
[--maximum-formula-complexity VALUE]
[--history-size VALUE]
[--max-occurrences-per-variable VALUE]
[--distinct-variables-min VALUE]
[--distinct-variables-max VALUE]
[--constants-min VALUE]
[--constants-max VALUE]
[--fscore-beta VALUE]
[--percentile VALUE]
[--integer-constants]
[--normalize-dataset]
[--allow-target-delay]
[--force-all-variables]
[--custom-formula STRING]
[--allowed-functions STRING]
Required arguments:
INPUT_FILE The full path to your input file.
Use /foo/bar/file.txt,
not ./file.txt or file.txt.
Optional arguments:
SETTINGS_FILE The full path to the settings file to use
for this optimization.
--help Show this help message.
--outfile FILENAME Write the best formulas found so far
to this file.
--predictions-file FILENAME Write the predictions obtained from the best
formulas found so far to this file.
--formulas-file FILENAME Load seed formulas from this file.
The file generated by --outfile can be
later used as input here.
--threads N Use this number of threads. The default is
the total number available in your system.
--search-metric VALUE Specify the search metric to use:
1: Mean relative error
2: Classification accuracy
3: Mean error
4: RMS error (default)
5: F-score
6: Correlation coefficient
7: Hybrid (CC + RMS)
8: Maximum error
9: Maximum relative error
10: Nash-Sutcliffe efficiency
11: Binary cross-entropy
12: Matthews correlation coefficient (MCC)
13: Residual sum of squares (RSS)
14: Root mean squared log error (RMSLE)
15: Percentile error
--train-test-split VALUE Set the train-test split ratio:
-1: No test sample (default)
50, 60, 70, 75, 80: Percentages
100, 1000, 10000, 100000: Predefined row counts
Negative numbers: Custom row count (e.g., -200 for 200 rows)
--test-sample VALUE Specify the test sample selection method:
1: Chosen randomly (default)
2: The last points
--train-test-seed VALUE Set the seed for train-test split (-1 for random).
--bound-search-mode VALUE Set the bound search mode:
0: Deactivated (default)
1: Lower bound search
2: Upper bound search
--maximum-formula-complexity VALUE
Set the maximum formula complexity (default: 60).
--history-size VALUE Specify the history size (default: 20).
--max-occurrences-per-variable VALUE
Set the maximum occurrences per variable (-1 for no limit).
--distinct-variables-min VALUE
Set the minimum number of distinct variables (-1 for no limit).
--distinct-variables-max VALUE
Set the maximum number of distinct variables (-1 for no limit).
--constants-min VALUE Set the minimum number of constants (-1 for no limit).
--constants-max VALUE Set the maximum number of constants (-1 for no limit).
--fscore-beta VALUE Set the F-score beta value (default: 1).
--percentile VALUE Set the percentile for the Percentile error metric (default: 0.5).
--integer-constants Force all numerical constants to be integers.
--normalize-dataset Normalize the dataset before optimization.
--allow-target-delay Allow the target variable in lag functions.
--force-all-variables Force solutions to include all input variables.
--custom-formula STRING Provide a custom formula for the search.
If empty, the program will try to find the last
column as a function of the remaining ones.
--allowed-functions STRING Specify allowed functions (default: "+ * / pow
fmod sin cos tan asin acos atan exp log log2
log10 sqrt sinh cosh tanh asinh acosh atanh
abs floor ceil round sign tgamma lgamma erf").If no configuration file is provided, the program will use the last column in the input file as the target variable and all other columns as input variables.
The best formulas found so far will be written to the terminal every 1 second. If you set an output file with the --outfile option, those formulas will also be regularly saved to the output file.
Note that to run the command above on Windows you have to first cd to the installation directory and then run with .\TuringBot.exe:
cd C:\Program Files (x86)\TuringBot
.\TuringBot.exe INPUT_FILE
Examples
Windows:
cd "C:\Program Files (x86)\TuringBot" .\TuringBot.exe "C:\Users\YourName\Documents\climate_research\temperature_data.txt" \ --threads 8 \ --search-metric 7 \ --train-test-split 80 \ --custom-formula "avg_temp = f(solar_radiation, humidity, wind_speed)" --allowed-functions "+ * / pow sin cos exp log sqrt"
macOS:
/Applications/TuringBot.app/Contents/MacOS/TuringBot /Users/researcher/climate_data.txt \ --threads 8 \ --search-metric 7 \ --train-test-split 80 \ --custom-formula "avg_temp = f(solar_radiation, humidity, wind_speed)" --allowed-functions "+ * / pow sin cos exp log sqrt"
Linux:
turingbot /home/researcher/climate_data.txt \ --threads 8 \ --search-metric 7 \ --train-test-split 80 \ --custom-formula "avg_temp = f(solar_radiation, humidity, wind_speed)" --allowed-functions "+ * / pow sin cos exp log sqrt"
Output
A typical terminal output of TuringBot is the following:
Formulas generated: 1135108 Size Error Function 1 177813 186275.6979035278 3 7890.39 11.75045370574789*x 5 6895.25 11.93943363494786*(-472.8408126495318+x) 7 980.126 lgamma(1.22706776648686*x) 8 674.279 x*(0.6868942922296394+asinh(x)) 9 240.168 1.062116924609507*acosh(x)*x 11 147.484 1.063188751909768*acosh(x)*(-34.51291396937853+x)
The first line reports how many formulas have been attempted so far.
The next lines contain the formulas as well as their corresponding sizes and errors.
Settings file
The search can also be customized by providing the program with a settings file. Here is an example:
search_metric = 4 # Search metric. 1: Mean relative error, 2: Classification accuracy, 3: Mean error, 4: RMS error, 5: F-score, 6: Correlation coefficient, 7: Hybrid (CC + RMS), 8: Maximum error, 9: Maximum relative error, 10: Nash-Sutcliffe efficiency, 11: Binary cross-entropy, 12: Matthews correlation coefficient (MCC), 13: Residual sum of squares (RSS), 14: Root mean squared log error (RMSLE), 15: Percentile error
train_test_split = -1 # Train/test split. Options are as follows: -1 for no test sample, 50, 60, 70, 75, or 80 for percentages, and 100, 1000, 10000, or 100000 for predefined row counts. Use negative numbers for a custom number of rows (e.g., set -200 to use 200 rows for training).
test_sample = 1 # Test sample. 1: Chosen randomly, 2: The last points
train_test_seed = -1 # Random seed for train/test split generation when the test sample is chosen randomly.
integer_constants = 0 # Integer constants only. 0: Disabled, 1: Enabled
bound_search_mode = 0 # Bound search mode. 0: Deactivated, 1: Lower bound search, 2: Upper bound search
maximum_formula_complexity = 60 # Maximum formula complexity.
history_size = 20 # History size.
max_occurrences_per_variable = -1 # Maximum occurrences per variable.
distinct_variables_min = -1 # Minimum number of distinct variables.
distinct_variables_max = -1 # Maximum number of distinct variables.
constants_min = -1 # Minimum number of constants.
constants_max = -1 # Maximum number of constants.
percentile = 0.5 # Percentile for the Percentile error metric.
fscore_beta = 1 # F-score beta parameter.
normalize_dataset = 0 # Normalize the dataset before starting the optimization? 0: No, 1: Yes
allow_target_delay = 0 # Allow the target variable in the lag functions? 0: No, 1: Yes
force_all_variables = 0 # Force solutions to include all input variables? 0: No, 1: Yes
custom_formula = # Custom formula for the search. If empty, the program will try to find the last column as a function of the remaining ones.
allowed_functions = + * / pow fmod sin cos tan asin acos atan exp log log2 log10 sqrt sinh cosh tanh asinh acosh atanh abs floor ceil round sign tgamma lgamma erf # Allowed functions.
Settings are changed by modifying the values after the = characters. The comments after # characters are ignored. The allowed functions are set by directly providing their names to the allowed_functions variable, separated by spaces.
The order of the parameters inside the settings file does not matter.
A convenient way of generating a settings file is to set things as you like them in the graphical interface, and then simply export the settings from the menu using the "Save settings" option:
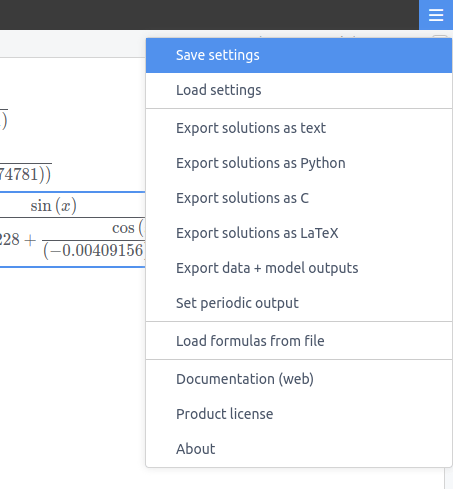
Running TuringBot from Python
When you install TuringBot, you also receive a small Python library designed to make it very easy to call the software from within Python.
Below we provide examples of usage for each OS, but the basic idea is that this library provides a simulation class:
sim = tb.simulation()
This class has a start_process method that starts TuringBot in the background:
start_process(
path: str,
input_file: str,
config: str = None,
threads: int = None,
outfile: str = None,
predictions_file: str = None,
formulas_file: str = None,
search_metric: int = None,
train_test_split: int = None,
test_sample: int = None,
train_test_seed: int = None,
bound_search_mode: int = None,
maximum_formula_complexity: int = None,
history_size: int = None,
max_occurrences_per_variable: int = None,
distinct_variables_min: int = None,
distinct_variables_max: int = None,
constants_min: int = None,
constants_max: int = None,
fscore_beta: float = None,
percentile: float = None,
integer_constants: bool = False,
normalize_dataset: bool = False,
allow_target_delay: bool = False,
force_all_variables: bool = False,
custom_formula: str = None,
allowed_functions: str = None
)
Start the process with the specified configuration and dataset.
Parameters:
-----------
path : str
The path where the process is executed.
input_file : str
The input dataset file path.
config : str, optional
Path to the configuration file.
threads : int, optional
Number of threads to use.
outfile : str, optional
Output file path.
predictions_file : str, optional
File to store predictions.
formulas_file : str, optional
File to store generated formulas.
search_metric : int, optional
Search metric to use. Default is 4 (RMS error).
Options:
1: Mean relative error
2: Classification accuracy
3: Mean error
4: RMS error (default)
5: F-score
6: Correlation coefficient
7: Hybrid (CC + RMS)
8: Maximum error
9: Maximum relative error
10: Nash-Sutcliffe efficiency
11: Binary cross-entropy
12: Matthews correlation coefficient (MCC)
13: Residual sum of squares (RSS)
14: Root mean squared log error (RMSLE)
15: Percentile error
train_test_split : int, optional
Train/test split. Default is -1 (no test sample).
Options:
-1: No test sample (default)
50, 60, 70, 75, 80: Percentage split for training data
100, 1000, 10000: Predefined row counts for training
Negative values (e.g., -200): Use 200 rows for training
test_sample : int, optional
How to select test samples. Default is 1 (random).
Options:
1: Chosen randomly (default)
2: The last points
train_test_seed : int, optional
Random seed for train/test split generation. Default is -1 (no specific seed).
bound_search_mode : int, optional
Whether to use bound search mode. Default is 0 (deactivated).
Options:
0: Deactivated (default)
1: Lower bound search
2: Upper bound search
maximum_formula_complexity : int, optional
Maximum formula complexity. Default is 60.
history_size : int, optional
History size for the optimization process. Default is 20.
max_occurrences_per_variable : int, optional
Maximum occurrences per variable. Default is -1 (no limit).
distinct_variables_min : int, optional
Minimum number of distinct variables. Default is -1 (no limit).
distinct_variables_max : int, optional
Maximum number of distinct variables. Default is -1 (no limit).
constants_min : int, optional
Minimum number of constants. Default is -1 (no limit).
constants_max : int, optional
Maximum number of constants. Default is -1 (no limit).
fscore_beta : float, optional
Beta parameter for F-score. Default is 1.
percentile : float, optional
Percentile for the Percentile error metric. Default is 0.5.
integer_constants : bool, optional
Whether to use integer constants only. Default is False (disabled).
normalize_dataset : bool, optional
Whether to normalize the dataset before optimization. Default is False (no normalization).
allow_target_delay : bool, optional
Whether to allow the target variable in lag functions. Default is False (not allowed).
force_all_variables : bool, optional
Whether to force the solution to include all input variables. Default is False (not forced).
custom_formula : str, optional
Custom formula for the search. If not provided, the last column will be treated as the target variable.
allowed_functions : str, optional
Allowed functions for the formula search. Default: "+ * / pow fmod sin cos tan asin acos atan exp log log2 log10 sqrt sinh cosh tanh asinh acosh atanh abs floor ceil round sign tgamma lgamma erf"Once a simulation is started, you can refresh the current formulas with:
sim.refresh_functions()
and then access the formulas in the form of a list with:
sim.functions
You can also find general information about the number of formulas tried so far as well as error messages with:
sim.info
To finish a simulation and kill the TuringBot process, you should call
sim.terminate_process()
Windows
An example of the usage of TuringBot's Python library on Windows is the following.
import sys
sys.path.insert(1, r'C:\Program Files (x86)\TuringBot\resources')
path = r'C:\Program Files (x86)\TuringBot\TuringBot.exe' # Executable path
import time
import turingbot as tb
# Initialize the simulation
sim = tb.simulation()
# Start the process with specified parameters
sim.start_process(
path=path,
input_file=r'C:\Users\YourUsername\Desktop\input.txt',
search_metric=4 # RMS error
)
# Allow some time for the process to generate results
time.sleep(10)
# Fetch and display generated functions and simulation information
sim.refresh_functions()
print("\nGenerated Functions:")
print(*sim.functions, sep='\n')
print("\nSimulation Info:")
print(sim.info)
# Terminate the simulation process
sim.terminate_process()
macOS
An example of usage of TuringBot's Python library on macOS is the following:
import sys
sys.path.insert(1, r'/Applications/TuringBot.app/Contents/Resources')
path = r'/Applications/TuringBot.app/Contents/MacOS/TuringBot' # Executable path
import time
import turingbot as tb
# Initialize the simulation
sim = tb.simulation()
# Start the process with specified parameters
sim.start_process(
path=path,
input_file=r'/Users/YourUsername/Desktop/input.txt',
search_metric=4 # RMS error
)
# Allow some time for the process to generate results
time.sleep(10)
# Fetch and display generated functions and simulation information
sim.refresh_functions()
print("\nGenerated Functions:")
print(*sim.functions, sep='\n')
print("\nSimulation Info:")
print(sim.info)
# Terminate the simulation process
sim.terminate_process()
Linux
An example of usage of TuringBot's Python library on Linux is the following:
import sys
sys.path.insert(1, r'/usr/lib/turingbot/resources')
path = r'/usr/lib/turingbot/TuringBot' # Executable path
import time
import turingbot as tb
# Initialize the simulation
sim = tb.simulation()
# Start the process with specified parameters
sim.start_process(
path=path,
input_file=r'/home/user/input.txt',
search_metric=4 # RMS error
)
# Allow some time for the process to generate results
time.sleep(10)
# Fetch and display generated functions and simulation information
sim.refresh_functions()
print("\nGenerated Functions:")
print(*sim.functions, sep='\n')
print("\nSimulation Info:")
print(sim.info)
# Terminate the simulation process
sim.terminate_process()